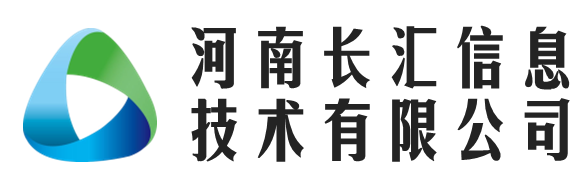微信小程序开发文档图标(小程序文档)
今天给各位分享微信小程序开发文档图标的知识,其中也会对小程序文档进行解释,如果能碰巧解决你现在面临的问题,别忘了关注本站,现在开始吧!
本文目录一览:
- 1、微信小程序可以自己做吗
- 2、wps如何制作微信小程序
- 3、微信小程序怎么设计 微信小程序设计指南
- 4、微信小程序怎么开发 微信小程序开发教程分享
- 5、微信小程序word文档怎么添加图片
- 6、怎么自己制作微信小程序
微信小程序可以自己做吗
微信小程序可以自己做。
拥有一个小程序需要很多步骤,注册小程序,开发前准备,开发,提交审核,通过了小程序才能开始正常使用。
一步一步来制作一个可以正常使用的微信小程序
1.注册
普通的注册步骤就点立即注册,跟公众号登录是同一个入口。
点“2”指向的地方-小程序图标,是小程序开发文档,底部也有注册小程序的入口,点击进入注册。
个人小程序和商城小程序
到了这一步你要选类型,是要开通个人,还是开通企业?
请点击输入图片描述
如果这个小程序仅仅是展示用的小程序,那类型选择个人就好了,免认证费。
如果是商家,想要小程序带有支付系统,制作一个商城小程序,那就选择用企业/组织认证。通过这种方式开通的小程序需要300认证费。
但如果你拥有一个认证过的企业类型公众号,
请点击输入图片描述
在公众号后台操作,点击小程序管理小程序快速认证小程序。
2.开发前准备
1.绑定开发者
请点击输入图片描述
2.设置开发设置,获取AppID
请点击输入图片描述
3.发布流程
请点击输入图片描述
需要下载的软件--开发者工具
请点击输入图片描述
开发过程中有任何问题,可以参考微信文档
请点击输入图片描述
如果是如果完全零基础想要搭建一个微信小程序,有简化了的步骤,不需要代码,拖拽式模块化设计,支付系统,营销插件统统支持。
同样零成本,甚至连小程序300认证费都可以免去。注册步骤和开发制作发布步骤都大大简化,开发完成的小程序商城审核通过就可以立即投入运营。
通过轻栈注册微信小程序,微信平台同样需要认证商家资质,为了保护商家和用户的权益,该做的不能少,只是我们帮你简化了步骤,企业/组织 认证+法人实名认证,没有公众号也可以直接免300认证费注册微信小程序。
请点击输入图片描述
注册成功后不需要开发前准备,直接制作,拖拽式制作,按住鼠标左键,把需要的模块拉到合适的位置,松手,右键编辑。
轻栈【Design Lab】编辑页面
上架商品在电商系统
一切准备就绪,就可以发布了,如果商品数量10个左右,整个制作过程约30分钟。同样的商城小程序效果,同样的0成本,使用第三方可以节省很多时间和精力。
但也有问题,模块化,拖拽式的编辑器满足不了所有商家的需求,功能再丰富也不可能100%覆盖所有行业,这种情况想要自己做就要慢慢摸索了。

wps如何制作微信小程序
很简单,方法如下:
1、点击wps这个软件
2、找到该文件,点击右边的"三点"符号
3、点击分享给好友
4、点击以文件发送
5、点击微信图标的发送给朋友,如果只是想单纯放到微信,发给文件传输助手也是可以的
如果需要的搜文档格式,用wps发送文件都选择"以文件发送",直接分享过去就会出现小程序的样式!
微信小程序怎么设计 微信小程序设计指南
概要
基于微信小程序轻快的特点,我们拟定了小程序界面设计指南和建议。 设计指南建立在充分尊重用户知情权与操作权的基础之上。旨在微信生态体系内,建立友好、高效、一致的用户体验,同时最大程度适应和支持不同需求,实现用户与小程序服务方的共赢。
友好礼貌
为了避免用户在微信中使用小程序服务时,注意力被周围复杂环境干扰,小程序在设计时应该注意减少无关的设计元素对用户目标的干扰,礼貌地向用户展示程序提供的服务,友好地引导用户进行操作。
重点突出
每个页面都应有明确的重点,以便于用户每进入一个新页面的时候都能快速地理解页面内容。在确定了重点的前提下,应尽量避免页面上出现其它与用户的决策和操作无关的干扰因素。
反例示意
此页面的主题是查询,却添加了诸多与查询不相关的业务入口,与用户的目标无关,易造成用户的迷失。
纠正示意
去掉任何与用户目标不相关的内容,明确页面主题,在技术和页面控件允许的前提下提供有助于用户决策和操作的帮助内容,比如最近搜索词等。
反例示意
操作没有主次,让用户无从选择。
纠正示意
首先要避免并列过多操作让用户选择,在不得不并列多个操作时,需区分操作主次,减轻用户的选择难度。
流程明确
为了让用户顺畅地使用页面,在用户进行某一个操作流程时,应避免出现用户目标流程之外的内容而打断用户。
反例示意
用户本打算进行搜索,在进入页面时却被突如其来的模态抽奖框所打断;对于抽奖没有兴趣的用户是非常不友好的干扰; 而即便有部分用户确实被“诱人”的抽奖活动所吸引,离开主流程去抽奖之后可能就遗忘了原本的目标,进而失去了对产品真正价值的利用和认识。
清晰明确
一旦用户进入我们的小程序页面,我们就有责任和义务清晰明确地告知用户身在何处、又可以往何处去,确保用户在页面中游刃有余地穿梭而不迷路,这样才能为用户提供安全且愉悦的使用体验。
导航明确,来去自如
导航是确保用户在网页中浏览跳转时不迷路的最关键因素。导航需要告诉用户,当前在哪,可以去哪,如何回去等问题。首先在微信系统内的所有小程序的全部页面,均会自带有微信提供的导航栏,统一解决当前在哪,如何回去的问题。在微信层级导航保持体验一致,有助于用户在微信内形成统一的体验和交互认知,无需在各小程序和其他微信页面的切换中新增学习成本或改变使用习惯。
微信导航栏
微信导航栏,直接继承于客户端,除导航栏颜色之外,开发者无需亦不可对其中的内容进行自定义。但开发者需要规定小程序各个页面的跳转关系,让导航系统能够以合理的方式工作。
微信导航栏分为导航区域、标题区域以及操作区域。其中导航区控制程序页面进程。目前导航栏分深浅两种基本配色。
导航区(iOS)
微信进入小程序的第一个页面,导航区通常只有一个操作——“返回”,即返回进入小程序前的微信页面。 进入小程序后的次级页面,导航区的操作为——“返回” 和“关闭”。 “返回”,即返回上一级小程序界面或微信界面。“关闭”,即在当前界面直接退出小程序,回到进入小程序前的微信页面。
导航区(Android)
导航区仅存在唯一操作——直接退出小程序,回到进入小程序前的微信或系统桌面,安卓手机自带的硬件返回键执行返回上一级页面的操作。
安卓导航存在一类特殊情况:当用户通过操作区的菜单将小程序添加至安卓桌面,并从安卓桌面打开小程序时,小程序的首页,不展示导航按钮。仅展示小程序标题和操作区。小程序次级页面,导航区只有返回上一级页面的操作,而点击安卓手机自带的硬件返回键也起到相同作用。
微信导航栏自定义颜色规则(iOS和Android)
小程序导航栏支持基本的背景颜色自定义功能,选择的颜色需要在满足可用性前提下,和谐搭配微信提供的两套主导航栏图标。建议参考以下选色效果:
选色方案示例
页面内导航
开发者可根据自身功能设计需要在页面内添加自有导航。并保持不同页面间导航一致。但是受限于手机屏幕尺寸的限制,小程序页面的导航应尽量简单,若仅为一般线性浏览的页面建议仅使用微信导航栏即可。
开发者可选择小程序页面添加标签分页(Tab)导航。标签分页栏可固定在页面顶部或者底部,便于用户在不同的分页间做切换。标签数量不得少于2个,最多不得超过5个,为确保点击区域,建议标签数量不超过4项。一个页面也不应出现一组以上的标签分页栏。
其中小程序首页可选择微信提供的原生底部标签分页样式,该样式仅供小程序首页使用。开发时可自定义图标样式、标签文案以及文案颜色等,具体设置项如图标尺寸等参考可参考开发文档和WeUI基础控件库。
顶部标签分页栏颜色可自定义。在自定义颜色选择中,务必注意保持分页栏标签的可用性、可视性和可操作性。
减少等待,反馈及时
页面的过长时间的等待会引起用户的不良情绪,使用微信小程序项目提供的技术已能很大程度缩短等待时间。即便如此,当不可避免的出现了加载和等待的时候,需要予以及时的反馈以舒缓用户等待的不良情绪。
启动页加载
小程序启动页是小程序在微信内一定程度上展现品牌特征的页面之一。本页面将突出展示小程序品牌特征和加载状态。启动页除品牌标志(Logo)展示外,页面上的其他所有元素如加载进度指示,均由微信统一提供且不能更改,无需开发者开发。
页面下拉刷新加载
在微信小程序内,微信提供标准的页面下拉刷新加载能力和样式,开发者无需自行开发。
微信下拉刷新错误使用案例
请避免以下错误使用情况,确保信息的可见性和页面的可用性。
页面内加载反馈
开发者可在小程序里自定义页面内容的加载样式。建议不管是使用在局部还是全局加载,自定义加载样式都应该尽可能简洁,并使用简单动画告知用户加载过程。 开发者也可以使用微信提供的,统一的页面加载样式,如图中例所示。
模态加载
模态的加载样式将覆盖整个页面的,由于无法明确告知具体加载的位置或内容将可能引起用户的焦虑感,因此应谨慎使用。除了在某些全局性操作下不要使用模态的加载。
局部加载反馈
局部加载反馈即只在触发加载的页面局部进行反馈,这样的反馈机制更加有针对性,页面跳动小,是微信推荐的反馈方式。例如:
加载反馈注意事项
若载入时间较长,应提供取消操作,并使用进度条显示载入的进度。
载入过程中,应保持动画效果 ; 无动画效果的加载很容易让人产生该界面已经卡死的错觉。
不要在同一个页面同时使用超过1个加载动画。
结果反馈
除了在用户等待的过程中需予以及时反馈外,对操作的结果也需要予以明确反馈。根据实际情况,可选择不同的结果反馈样式。对于页面局部的操作,可在操作区域予以直接反馈,对于页面级操作结果,可使用弹出式提示(Toast)、模态对话框或结果页面展示。
页面局部操作结果反馈
对于页面局部的操作,可在操作区域予以直接反馈,例如点击多选控件前后如下图。对于常用控件,微信设计中心将提供控件库,其中的控件都已提供完整操作反馈。
页面全局操作结果——弹出式提示(Toast)
弹出式提示(Toast)适用于轻量级的成功提示,1.5秒后自动消失,并不打断流程,对用户影响较小,适用于不需要强调的操作提醒,例如成功提示。特别注意该形式不适用于错误提示,因为错误提示需明确告知用户,因而不适合使用一闪而过的弹出式提示。
页面全局操作结果——模态对话框
对于需要用户明确知晓的操作结果状态可通过模态对话框来提示,并可附带下一步操作指引。
页面全局操作结果—结果页
对于操作结果已经是当前流程的终结的情况,可使用操作结果页来反馈。这种方式最为强烈和明确的告知用户操作已经完成,并可根据实际情况给出下一步操作的指引。
异常可控,有路可退
在设计任何的任务和流程时,异常状态和流程往往容易被忽略,而这些异常场景往往是用户最为沮丧和需要帮助的时候,因此需要格外注意异常状态的设计,在出现异常时予以用户必要的状态提示,并告知解决方案,使其有路可退。
要杜绝异常状态下,用户莫名其妙又无处可去,停滞在某一个页面的情况。上文中所提到的模态对话框和结果页面都可作为异常状态的提醒方式。除此之外,在表单页面中尤其是表单项较多的页面中,还应明确指出出错项目,以便用户修改。
异常状态——表单出错
表单报错,在表单顶部告知错误原因,并标识出错误字段提示用户修改。
便捷优雅
从PC时代的物理键盘鼠标到移动端时代手指,虽然输入设备极大精简,但是手指操作的准确性却大大不如键盘鼠标精确。为了适应这个变化,需要开发者在设计过程中充分利用手机特性,让用户便捷优雅的操控界面。
减少输入
由于手机键盘区域小且密集,输入困难的同时还易引起输入错误,因此在设计小程序页面时因尽量减少用户输入,利用现有接口或其他一些易于操作的选择控件来改善用户输入的体验。
例如下图中,在添加银行卡时,采用摄像头识别接口来帮助用户输入。除此之外微信团队还对外开放例如地理位置接口等多种微信小程序接口 ,充分利用这些接口将大大提高用户输入的效率和准确性,进而优化体验。
除了利用接口外,在不得不让用户进行手动输入时,应尽量让用户做选择而不是键盘输入。一方面,回忆易于记忆,让用户在有限的选项中做选择通常来说是容易于完全靠记忆输入;另一方面,仍然是考虑到手机键盘密集的单键输入极易造成输入错误。 例如图中,在用户搜索时提供搜索历史快捷选项将帮助用户快速进行搜索,而减少或避免不必要是键盘输入。
避免误操作
因为在手机上我们通过手指触摸屏幕来操控界面,手指的点击精确度远不如鼠标,因此在设计页面上需点击的控件时,需要充分考虑到其热区面积,避免由于可点击区域过小或过于密集而造成误操作。当简单的将原本在电脑屏幕上使用的界面不做任何适配直接移植到手机上时,往往就容易出现这样的问题。由于手机屏幕分辨率各不相同,因此最适宜点击像素尺寸也不完全一致,但换算成物理尺寸后大致是在7mm-9mm之间。在微信提供的标准组件库中,各种控件元素均已考虑到了页面点击效果以及不同屏幕的适配,因此再次推荐使用或模仿标准控件尺寸进行设计。
利用接口提升性能
微信设计中心已推出了一套网页标准控件库,包括 sketch设计控件库 和 Photoshop设计控件库,后续还将完善小程序组件,这些控件都已充分考虑了移动端页面的特点,能够保证其在移动端页面上的可用性和操作性能; 同时微信开发团队也在不断完善和扩充微信小程序接口,并提供微信公共库,利用这些资源不但能够为用户提供更加快捷的服务,而且对页面性能的提高有极大作用,无形之中提升了用户体验。
统一稳定
除了以上所提到的种种原则,建议接入微信的小程序还应该时刻注意不同页面间的统一性和延续性,在不同的页面尽量使用一致的控件和交互方式。
统一的页面体验和有延续性的界面元素都将帮助用最少的学习成本达成使用目标,减轻页面跳动所造成的不适感。正因如此,小程序可根据需要使用微信提供的标准控件,以达到统一稳定的目的。
视觉规范
字体规范
微信内字体的使用与所运行的系统字体保持一致,常用字号为20, 18, 17, 16,14 13, 11(pt),使用场景具体如下:
字体颜色
主内容 Black 黑色,次要内容 Grey 灰色;时间戳与表单缺省值 Light 灰色;大段的说明内容而且属于主要内容用 Semi 黑。
蓝色为链接用色,绿色为完成字样色,红色为出错用色 Press 与 Disable 状态分别降低透明度为20%与10%。
列表视觉规范
表单输入视觉规范
微信小程序怎么开发 微信小程序开发教程分享
微信应用号(小程序,「应用号」的新称呼)终于来了!
目前还处于内测阶段,微信只邀请了部分企业参与封测。想必大家都关心应用号的最终形态到底是什么样子?怎样将一个「服务号」改造成为「小程序」?
我们暂时以一款简单的第三方工具的实例,来演示一下开发过程吧。
序言
开始开发应用号之前,先看看官方公布的「小程序」教程吧!(以下内容来自微信官方公布的「小程序」开发指南)
本文档将带你一步步创建完成一个微信小程序,并可以在手机上体验该小程序的实际效果。这个小程序的首页将会显示欢迎语以及当前用户的微信头像,点击头像,可以在新开的页面中查看当前小程序的启动日志。
1. 获取微信小程序的 AppID
首先,我们需要拥有一个帐号,如果你能看到该文档,我们应当已经邀请并为你创建好一个帐号。注意不可直接使用服务号或订阅号的 AppID。 利用提供的帐号,登录 ,就可以在网站的「设置」-「开发者设置」中,查看到微信小程序的 AppID 了。
注意:如果我们不是用注册时绑定的管理员微信号,在手机上体验该小程序。那么我们还需要操作「绑定开发者」。即在「用户身份-开发者」模块,绑定上需要体验该小程序的微信号。本教程默认注册帐号、体验都是使用管理员微信号。
2. 创建项目
我们需要通过开发者工具,来完成小程序创建和代码编辑。
开发者工具安装完成后,打开并使用微信扫码登录。选择创建「项目」,填入上文获取到的 AppID,设置一个本地项目的名称(非小程序名称),比如「我的第一个项目」,并选择一个本地的文件夹作为代码存储的目录,点击「新建项目」就可以了。
为方便初学者了解微信小程序的基本代码结构,在创建过程中,如果选择的本地文件夹是个空文件夹,开发者工具会提示,是否需要创建一个 quick start 项目。选择「是」,开发者工具会帮助我们在开发目录里生成一个简单的 demo。
项目创建成功后,我们就可以点击该项目,进入并看到完整的开发者工具界面,点击左侧导航,在「编辑」里可以查看和编辑我们的代码,在「调试」里可以测试代码并模拟小程序在微信客户端效果,在「项目」里可以发送到手机里预览实际效果。
3. 编写代码
点击开发者工具左侧导航的「编辑」,我们可以看到这个项目,已经初始化并包含了一些简单的代码文件。最关键也是必不可少的,是 app.js、app.json、app.wxss 这三个。其中,.js 后缀的是脚本文件,.json 后缀的文件是配置文件,.wxss 后缀的是样式表文件。微信小程序会读取这些文件,并生成小程序实例。
下面我们简单了解这三个文件的功能,方便修改以及从头开发自己的微信小程序。
app.js 是小程序的脚本代码。我们可以在这个文件中监听并处理小程序的生命周期函数、声明全局变量。调用 MINA 提供的丰富的 API,如本例的同步存储及同步读取本地数据。
//app.js App({
onLaunch: function () { //调用API从本地缓存中获取数据 var logs = wx.getStorageSync('logs') || []
logs.unshift(Date.now())
wx.setStorageSync('logs', logs)
},
getUserInfo:function(cb){ var that = this; if(this.globalData.userInfo){ typeof cb == "function" cb(this.globalData.userInfo)
}else{ //调用登录接口 wx.login({
success: function () {
wx.getUserInfo({
success: function (res) {
that.globalData.userInfo = res.userInfo; typeof cb == "function" cb(that.globalData.userInfo)
}
})
}
});
}
},
globalData:{
userInfo:null }
})
app.json 是对整个小程序的全局配置。我们可以在这个文件中配置小程序是由哪些页面组成,配置小程序的窗口 背景色,配置导航条样式,配置默认标题。注意该文件不可添加任何注释。
{ "pages":[ "pages/index/index", "pages/logs/logs" ], "window":{ "backgroundTextStyle":"light", "navigationBarBackgroundColor": "#fff", "navigationBarTitleText": "WeChat", "navigationBarTextStyle":"black" }
}
app.wxss 是整个小程序的公共样式表。我们可以在页面组件的class属性上直接使用app.wxss中声明的样式规则。
/**app.wxss**/ .container { height: 100%; display: flex; flex-direction: column; align-items: center; justify-content: space-between; padding: 200rpx 0; box-sizing: border-box;
}
3. 创建页面
在这个教程里,我们有两个页面,index 页面和 logs 页面,即欢迎页和小程序启动日志的展示页,他们都在 pages 目录下。微信小程序中的每一个页面的【路径+页面名】都需要写在 app.json 的 pages 中,且 pages 中的第一个页面是小程序的首页。
每一个小程序页面是由同路径下同名的四个不同后缀文件的组成,如:index.js、index.wxml、index.wxss、index.json。.js 后缀的文件是脚本文件,.json 后缀的文件是配置文件,.wxss 后缀的是样式表文件,.wxml 后缀的文件是页面结构文件。
index.wxml是页面的结构文件:
view class="7141653e325a1cd8 container" view bindtap="bindViewTap" class="653e325a1cd8ab65 userinfo" image class="325a1cd8ab6522f7 userinfo-avatar" src="{{userInfo.avatarUrl}}" background-size="cover" image text class="1cd8ab6522f7cad8 userinfo-nickname"{{userInfo.nickName}} text view view class="ab6522f7cad8a96c usermotto" text class="e1819909f7273d75 user-motto"{{motto}} text view view
本例中使用了、、来搭建页面结构,绑定数据和交互处理函数。
index.js 是页面的脚本文件,在这个文件中我们可以监听并处理页面的生命周期函数、获取小程序实例,声明并处理数据,响应页面交互事件等。
//index.js //获取应用实例 var app = getApp()
Page({
data: {
motto: 'Hello World',
userInfo: {}
}, //事件处理函数 bindViewTap: function() {
wx.navigateTo({
url: '../logs/logs' })
},
onLoad: function () { console.log('onLoad') var that = this //调用应用实例的方法获取全局数据 app.getUserInfo(function(userInfo){ //更新数据 that.setData({
userInfo:userInfo
})
})
}
})
index.wxss是页面的样式表:
/**index.wxss**/ .userinfo { display: flex; flex-direction: column; align-items: center;
} .userinfo-avatar { width: 128rpx; height: 128rpx; margin: 20rpx; border-radius: 50%;
} .userinfo-nickname { color: #aaa;
} .usermotto { margin-top: 200px;
}
页面的样式表是非必要的。当有页面样式表时,页面的样式表中的样式规则会层叠覆盖 app.wxss 中的样式规则。如果不指定页面的样式表,也可以在页面的结构文件中直接使用 app.wxss 中指定的样式规则。
index.json是页面的配置文件:
页面的配置文件是非必要的。当有页面的配置文件时,配置项在该页面会覆盖 app.json 的 window 中相同的配置项。如果没有指定的页面配置文件,则在该页面直接使用 app.json 中的默认配置。
logs的页面结构
view class="9909f7273d755e9e container log-list" block wx:for-items="{{logs}}" wx:for-item="log" text class="f7273d755e9e97be log-item"{{index + 1}}. {{log}} text block view
logs 页面使用 控制标签来组织代码,在 上使用 wx:for-items 绑定 logs 数据,并将 logs 数据循环展开节点
//logs.js var util = require('../../utils/util.js')
Page({
data: {
logs: []
},
onLoad: function () { this.setData({
logs: (wx.getStorageSync('logs') || []).map(function (log) { return util.formatTime(new Date(log))
})
})
}
})
运行结果如下:
4. 手机预览
开发者工具左侧菜单栏选择「项目」,点击「预览」,扫码后即可在微信客户端中体验。
目前,预览和上传功能尚无法实现,需要等待微信官方的下一步更新。
如你所见,微信官方给出的开发指南还非常简单,很多细节、代码和功能都没有明确的展示,所以接下来就到展示实力的时候啦!开发教程正式开始!
第一章:准备工作
做好准备工作很重要。开发一个微信应用号,你需要提前到微信的官方网站(weixin.qq.com)下载开发者工具。
1. 下载最新微信开发者工具,打开后你会看到该界面:
2. 点击「新建 web+」项目,随后出现如下画面:
3. 该页面内的各项内容需要注意——
AppID:依照官方解释来填。
Appname: 项目最外层文件夹名称,如你将其命名为「ABC」,则之后的全部项目内容均将保存在「/ABC/…」目录下。
本地开发目录:项目存放在本地的目录。
注:再次强调,如果你和团队成员共同开发该项目,则建议你们使用同样的目录名称及本地目录,以确保协同开发的统一性。如果你之前已有项目,则导入过程与以上内容近似,不再赘述。
4. 准备工作全部完成后,点击「新建项目」按钮,弹出框点「确定」。
5. 如上图所示,此刻,微信开发者工具已经为你自动构建了一个初始的 demo 项目,该项目内包含了一个微信应用项目所需具备的基本内容和框架结构。点击项目名称(图中即「cards」)进入该项目,就能看到整个项目的基本架构了:
第二章:项目构架
微信目前用户群体非常庞大,微信推出公众号以后,火爆程度大家都看得到,也同样推动着 Html 5 的高速发展,随着公众号业务的需求越来越复杂,应用号现在的到来也是恰到好处。
我们发现,微信提供给开发者的方式也在发生全面的改变:从操作 DOM 转为操作数据,基于微信提供的一个过桥工具实现很多 Html 5 在公众号很难实现的功能,有点类似于 hybrid 开发,不同于 hybrid 开发的方式是:微信开放的接口更为严谨,结构必须采用他提供给的组件,外部的框架和插件都不能在这里使用上,让开发者完全脱离操作 DOM,开发思想转变很大。
工欲善其事,必先利其器。理解它的核心功能非常重要,先了解它的整个运作流程。
生命周期:
在index.js里面:
开发者工具上 Console 可以看到:
在首页 console 可以看出顺序是 App Launch--App Show--onLoad--onShow--onReady。
首先是整个 app 的启动与显示,app 的启动在 app.js 里面可以配置,其次再进入到各个页面的加载显示等等。
可以想象到这里可以处理很多东西了,如加载框之类的都可以实现等等。
路由:
路由在项目开发中一直是个核心点,在这里其实微信对路由的介绍很少,可见微信在路由方面经过很好的封装,也提供三个跳转方法。
wx.navigateTo(OBJECT):保留当前页面,跳转到应用内的某个页面,使用wx.navigateBack可以返回到原页面。
wx.redirectTo(OBJECT):关闭当前页面,跳转到应用内的某个页面。
wx.navigateBack():关闭当前页面,回退前一页面。
这三个基本上使用足够,在路由方面微信封装的很好,开发者根本不用去配置路由,往往很多框架在路由方面配置很繁琐。
组件:
此次微信在组件提供方面也是非常全面,基本上满足项目需求,故而开发速度非常快,开发前可以认真浏览几次,开发效率会很好。
其它:
任何外部框架以及插件基本上无法使用,就算原生的 js 插件也很难使用,因为以前的 js 插件也基本上全部是一操作 dom 的形式存在,而微信应用号此次的架构是不允许操作任何 dom,就连以前开发者们习惯使用的动态设置的rem.js也是不支持的。
此次微信还提供了 WebSocket,就可以直接利用它做聊天,可以开发的空间非常大。
跟公众号对比发现,开发应用号组件化,结构化,多样化。新大陆总是充满着惊喜,更多的彩蛋等着大家来发现。
接下来开始搞一些简单的代码了!
1. 找到项目文件夹,导入你的编辑器里面。在这里,我们使用了 Sublime Text 编辑器。你可以根据自己的开发习惯选择自己喜欢的编辑器。
2. 接下来,你需要根据自己的项目内容调整项目结构。在范例项目中,「card_course」目录下面主要包含了「tabBar」页面以及该应用的一些配置文件。
3. 示例项目的「tabBar」是五个菜单按钮:
4. 找到「app.json」文件,用来配置这个五个菜单。在代码行中找到「tabBar」:
你可以根据实际项目需求更改,其中:
「Color」是底部字体颜色,「selectedColor」是切换到该页面高亮颜色,「borderStyle」是切换菜单上面的一条线的颜色,「backgroundColor」是底部菜单栏背景颜色。文字描述较为抽象,建议你一一调试并查看其效果,加深印象。
「list」下的代码顺序必须依次放置,不能随便更改。
「pagePath」之后的文件名内,「.wxml」后缀被隐藏起来了,这是微信开发代码中人性化的一点——帮你节约写代码的时间,无须频繁声明文件后缀。
「iconPath」为未获得显示页面的图标路径,这两个路径可以直接是网络图标。
「selectedIconPath」为当前显示页面高亮图标路径,可以去掉,去掉之后会默认显示为「iconPath」的图标。
「Text」为页面标题,也可以去掉,去掉之后纯显示图标,如只去掉其中一个,该位置会被占用。
注意:微信的底部菜单最多支持五栏(五个 icons),所以在你设计微信应用的 UI 和基本架构时就要预先考虑好菜单栏的排布。
5. 根据以上代码规则,我们做好了示例项目的基本架构,供你参考:
6. 「Json」文件配置好后,「card_course」的基本结构入上图所示,不需要的子集都可以暂时删除,缺少的子集则需要你主动新建。删除子集时记得顺带检查一下「app.json」里的相关内容是否已经一并删除。
注意:个人建议你新建一个「wxml」文件的同时,把对应的「js」和「wxss」文件一起新建好,因为微信应用号的配置特点就是解析到一个「wxml」文件时,会同时在同级目录下找到同文件名的「js」和「wxss」文件,所以「js」文件需及时在「app.json」里预先配置好。
编写「wxml」时,根据微信应用号提供的接口编码即可,大部分就是以前的「div」,而现在就用「view」即可。需要用其它子集时,可以根据微信提供的接口酌情选择。
使用「class」名来设置样式,「id」名在这里基本没有什么用处。主要操作数据,不操作「dom」。
7. 以上是示例项目首页的「wxml」编码。从图中就可以看出,实现一个页面代码量非常少。
8. 「Wxss」文件是引入的样式文件,你也可以直接在里面写样式,示例中采用的是引入方式:
9. 修改代码后刷新一次,可以看到未设背景的「view」标签直接变成了粉色。
注意:修改「wxml」和「wxss」下的内容后,直接 F5 刷新就能直接看到效果,修改「js」则需点击重启按钮才能看到效果。
10. 另外,公共样式可以在「app.wxss」里直接引用。
11. 「Js」文件需要在「app.json」文件的「page」里预先配置好。为了项目结构清晰化,在示例项目中的「index」首页同级目录新建其它四个页面文件,具体如下:
经过以上步骤,案例中的五个底部菜单就全部配置完毕了。
如果你要入门的话,首先要掌握 js、html、css 知识。
然后可以通过查看微信公众平台中的微信小程序开发教程来大概了解微信小程序的开发方式和调试方式, 官方的介绍还是比较简单易懂的。
另外可以通过入门级的帖子 来了解具体开发流程。
以上~~
希望能给你一些帮助,希望采纳·
微信小程序word文档怎么添加图片
要在微信小程序的Word文档中添加图片,首先进入编辑模式,然后点击“插入”按钮,在弹出的选项中选择“图片”,然后选择相应的本地图片或者从相册选择。上传图片后,可以将其拖拽或者调整大小、位置。另外,还可以调整图片属性,包括对齐方式、文字环绕等。添加好图片后,记得保存并分享文档。需要注意的是,微信小程序Word文档仅适用于微信公众平台注册账号的用户使用。
怎么自己制作微信小程序
如何制作微信小程序,首先我们需要从他的构成确定,微信小程序的制作需要的点有三个:设计、前端、后端。而相对简单的微信小程序可能只需要设计、前端。
小程序制作所涉及到的设计:页面的排版和美观UI这些内容都是需要设计的,所以这个是需要你熟悉设计内容,用到的软件是 PS,专业点还有 原型图制作软件:Mockplus 。
小程序制作的前端:设计排版和UI完成后需要前端工程师将其进行编程实现。所以你需要一个前端工具,微信自身是提供一个开发软件的
或者你也可以使用其他的前端语言进行开发,然后选择自己熟悉的编辑器。列举几个使用比较多的软件:sublime text3 编辑器 、Beyond Compare 比较代码工具、EditPlus 编辑器。
小程序制作需要用到的后端:前端完成后,如果你需要有些交互的功能则需要后端,当然后端也可以不要,纯展示或者简单交互的话前端就可以完成的,比较复杂业务和逻辑的内容才会需要后端,因此后端的内容会比较南。一般后端开发所使用的软件就是idea了,本人就是一位Java程序员,专攻后端。用上后端意味着你还需要域名DNS和服务器等等的知识去支撑。所以后端一般用的软件是:idea、Linux服务器、ftp(Windows与Linux之间的传输软件)、xshell(这个比上一个好用一些,同样的传输文件作用)、数据库等等。
总结: 简单版:一个设计工具 + 一个微信自带的前端编辑器。 中等:设计工具 + 其他语言编辑器 +微信编辑器。 复杂: 设计工具+ 前端工具+后端工具。
微信小程序的正常流程:
1.注册小程序
2.开发前准备
3.下载开发者工具开始制作
4.提交代码
5.审核通过即可使用
软件只需要一个:微信开发者工具(如果用第三方平台的编辑器就不需要下载这个软件开发小程序)
个人小程序建议自己写代码,因为每个人的想法都天马星空,想展示的东西也不一样,还有个性化需求,很难做出符合要求的小程序。所以自己制作很自由,慢慢做出自己满意的效果。缺点就是,需要学习的东西很多。
商城小程序推荐直接用第三方的编辑器,因为不用学习新的知识,操作简单,花费时间很短,发布几个商品,编辑好小程序,提交审核就可以正常使用。需要准备:营业执照一张。
分步制作一个可以正常使用的微信小程序
这里介绍两种方法,自己开发的制作流程和通过第三方平台的制作流程。
自己开发
1.注册
普通的注册步骤就点立即注册,跟公众号登录是同一个入口。
点“2”指向的地方-小程序图标,是小程序开发文档,底部也有注册小程序的入口,点击进入注册。
认证邮箱
个人小程序和商城小程序
这一步你要选类型,是要开通个人,还是开通企业?
小程序类型选择-轻栈截图
如果这个小程序仅仅是展示用的小程序,那类型选择个人就好了,免认证费。
如果是商家,想要小程序带有支付系统,制作一个商城小程序,那就选择用企业/组织认证。通过这种方式开通的小程序需要300认证费。
但如果你拥有一个认证过的企业类型公众号,可快速注册并注册小程序。
复用公众号资质注册小程序
在公众号后台操作,点击小程序管理小程序快速认证小程序。
2.开发前准备
1.绑定开发者
2.设置开发设置,获取AppID
3.发布流程
需要下载的软件--开发者工具
开发过程中有任何问题,可以参考微信文档
通过第三方-零成本开通微信小程序商城
完全零基础想要搭建一个微信小程序商城,有简化了的步骤,不需要代码,拖拽式模块化设计,支付系统,营销插件统统支持。
同样零成本,甚至连小程序300认证费都可以免去。开发完成的小程序商城审核通过就可以立即投入运营。
通过轻栈注册微信小程序,没有公众号也可以直接免300认证费注册微信小程序。
注册成功后不需要开发前准备,直接制作,拖拽式编辑,按住鼠标左键,把需要的模块拉到合适的位置,松手,右键编辑。
轻栈【Design Lab】编辑页面
上架商品在电商系统
轻栈电商系统
一切准备就绪,就可以发布了,如果商品数量10个左右,整个制作过程约30分钟。同样的商城小程序效果,同样的0成本,使用第三方可以节省很多时间和精力。
但模块化,拖拽式的编辑器满足不了所有商家的需求,功能再丰富也不可能100%覆盖所有行业,要做出特别的效果,自己搞不定,第三方编辑器不好实现,那就找专业团队去做吧。
关于微信小程序开发文档图标和小程序文档的介绍到此就结束了,不知道你从中找到你需要的信息了吗 ?如果你还想了解更多这方面的信息,记得收藏关注本站。