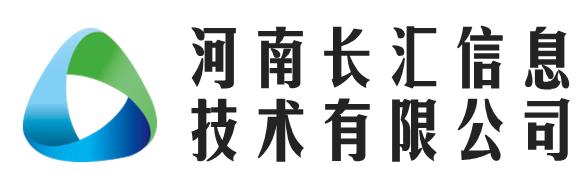网站建设流程图visio(网站构建流程)
本篇文章给大家谈谈网站建设流程图visio,以及网站构建流程对应的知识点,希望对各位有所帮助,不要忘了收藏本站喔。
本文目录一览:
- 1、如何使用Visio设计网站图
- 2、如何使用office Visio2007画出漂亮的网络流程图
- 3、visio流程图怎么画
- 4、如何利用visio画基本流程图
- 5、用visio软件怎样画数据流程图和业务流程图?
如何使用Visio设计网站图
步骤1、打开Microsoft Office Visio 2007,在顶端菜单栏鼠标左键点击“文件”,在弹出的下拉菜单中点击“新建”,在弹出的级联下级菜单中点击“网络”,然后继续在级联下级菜单中点击“网站图”;
步骤2、弹出“生成网站图”窗口,在该窗口中输入你的网址,比如小编演示随便输入,然后点击“确定”按钮,系统会显示进度提示;
步骤3、在中间的绘图页区域将生成网站地图,参见下图所示;
步骤4、鼠标右键点击任意图形将弹出快捷菜单,在弹出的菜单中点击“配置超链接“则可以修改该图形对应的超链接,参见下图所示;
步骤5、和步骤4类似方法,在弹出菜单中点击“修改形状文本”将弹出下图所示的修改形状文本窗口,可以根据提示修改对应信息;
步骤6、鼠标左键点击左侧的网站图形状,可以拖动需要的形状到中间的绘图页,大家可以发现合理利用Visio的网站图功能可以很方便的生成网站地图;

如何使用office Visio2007画出漂亮的网络流程图
自
2007
开始,Office
引入了
SmartArt
来生成流程图,而且此后的版本一直没有太大变化,因此就用
Office
Word
2016
来演示。
新建空白文档,依次点击“插入”选项卡——“插图”组——SmartArt。
在弹出的“选择
SmartArt
图形”对话框,在左侧类别中点击“流程”分类,然后在中间的列表中,选择一种适合的。
Word
自动插入流程图,在流程图的左侧会弹出输入框,在框中每个列表项中输入的文字,会自动出现在流程图中。而且流程图中的箭头,也是自动的;还可以方便地从“设计选项卡”中改变流程图的样式和颜色。
如果所有默认的流程图都不符合需要,可以自己设计流程图,而且
PowerPoint
在这方面更专业。
新建空白演示文档,“新建幻灯片”——“空白”。
依次点击“插入”选项卡——“插图”组——
形状,在下拉菜单中点选“流程图”中的图形。流程图的各个形状,都有其特定的含义,比如矩形是“过程”,六边形是“准备”,菱形是“决策”,等等。了解它们的含义,可以画出更专业的流程图。
点选一种形状,到空白幻灯片上拖放鼠标,画出图形。
画完步骤形状之后,开始添加箭头。在“线条”组中,选中一个箭头,然后移动到画好的形状上,形状会自动显示“锚点”,供箭头“停靠”。而且,箭头画好后,如果形状移动,箭头将跟随移动。
选中形状、按下
F2
键、输入文字,调整形状和箭头的大小、颜色和位置,一幅流程图就画好了。
visio流程图怎么画
画visio流程图具体如下:
工具:联系电脑。
1、新建一个visio绘图,在跨职能流程图形状下,可以添加泳道到绘图页。
2、切换到快速形状,拖入图形到绘图页,双击图形录入文字。
3、首尾连接图形,添加条件判断,即可以完成visio流程图的绘制了。
如何利用visio画基本流程图
visio这款制图软件可以促进我们对系统和流程的了解,深入了解复杂信息并利用这些知识做出更好的业务决策,本例分享如何使用visio画基本的流程图。
下载安装visio软件后,打开该软件。
根据自己的需要选择一个图标类型,这里选择“流程图”→基本流程图,然后点击创建,进入绘图截面
进入绘图界面后,需要相应图形的话,只需将该图形拖至右边的编辑区,然后调整尺寸,加入相应文字即可
不同的步骤或流程之间的关系,可以添加相应的连接线。将鼠标放到连接位置处,软件会自动弹出连接箭头,点击相应箭头即可添加相应的连接线,如果自动生成的连接线不是我们所想要的效果,我们可以自行添加连接线。
右键连接线,可以弹出相应的属性设置对话框,我们可以根据需要进行设置。可以设置连接线是直线,还是曲线,还有是否是箭头等等
也可以通过菜单栏来添加文本框,设置对齐方式等等
如下图所示,是用visio2010画出的一个基本框图。
用visio软件怎样画数据流程图和业务流程图?
具体方法大致如下:
1、点击“开始”,“所有程序”,选择“OFFICE”中的“Visio 2003”并打开。
2、点击“文件”,“新建”,“流程图”,选择“基本流程图”。
3、把绘制流程图所需“形状”,拖拽到绘图区。
4、选择“连接线工具”进行连线绘制。
5、选择箭头方向,绘制连接线。
6、注意,不需要连接线的时候,点击“指针工具”,回到移动状态。
7、关于自定义形状的制作,比如“教学媒体选择”形状。在工具栏空白处右键选择“绘图”,选择“弧线工具”。
8、画半圆时,先选择起点画出半个圆弧,然后再画出另半个圆弧,使其刚好对称。
9、回到“指针”,选中全部图形右键点击“形状”进行“组合”,使这个形状成为一个整体。
10、保存自己使用的教学形状。点击“文件”,“新建”,选择“新建模具”。
11、把新建的模具改名如“教学模具”。
12、把形状拖拽回到“教学模具”中,并点击右键进行形状命名。
13、在新建模具“教学模具”德位置点击右键,选择“另存为”。
14、然后,选择“我的形状”,注意保存类型并改名。
15、这个模具在“形状”里的“我的形状”里可以看到,以后使用起来也很方便。
16、全部选中(CTRL+A),进行复制。
17、粘贴到WORD文档里,双击就可以在WORD文档里进行操作,非常方便。
网站建设流程图visio的介绍就聊到这里吧,感谢你花时间阅读本站内容,更多关于网站构建流程、网站建设流程图visio的信息别忘了在本站进行查找喔。